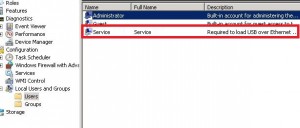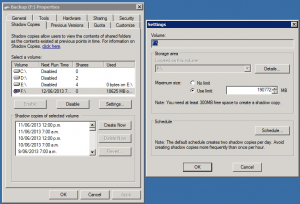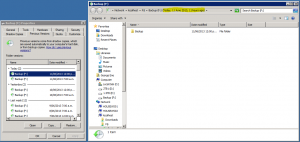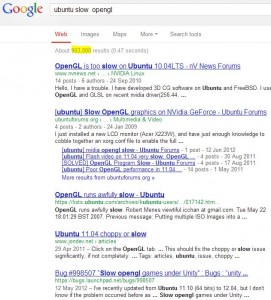In today’s environments, you will be needing a USB over Ethernet solution in order to get rid of your old dying hardware/workstations/servers in order to move everything to your enterprise level hardware – Enter Jaycar’s USB over Ethernet server.
Assumptions:
- Your connecting OS will be Windows 2008 r2.
- Your network segmentation will allow for broadcast traffic to where your USB box is sitting.
- You have purchased a YN8406:
http://jaycar.co.nz/productView.asp?ID=YN8406&keywords=usb+server&form=KEYWORD
Lets begin, you will need to worry about your drivers, and a few modifications to your VM.
Drivers:
First of all you will find the drivers originally bundled with the unit are no good and will not successfully install. Throw them out.
The following drivers have been tested as working in a production environment. These come from Elite Silicon Technology and as you would expect, from China but they work.
Install these and assuming your USB server is plugged into the power and on the same broadcast range the app will be able to find it. On the other hand, if you will need to change its IP address you will be able to do so from the USB server software you have downloaded and installed above. If need be, as best practice I would still recommend connecting it to an isolated network/cross-over to give it your static IP.
OS Modifications/Considerations:
Application – the USB server software runs as on auto start (not a service) and will conflict if multiple users run the app. Too many instances and it will confuse itself and crash. This would be in the scenario that USER1 tells it that is want port 1 and 2 mounted, while user 2 wants port 1, 3 connected. So here are my workarounds:
First of all, disable the application from starting up from every Tom, Dick and Harry logging onto your server.
Run your msconfig and disable it from there.
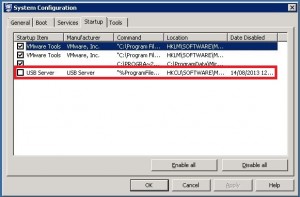
Now, create a service account you will be using to start it up with – nothing special, I did not make mine an administrator:
You have now stopped the USB server software from crashing and being a general nuisance. Lets setup the task:
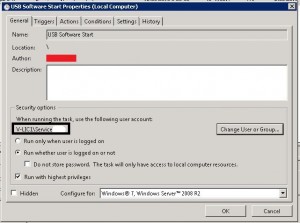
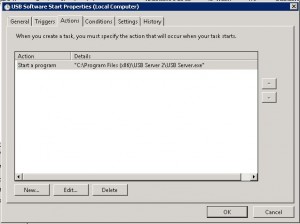
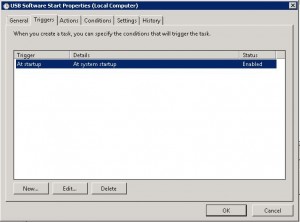
To sum up:
- You have installed drivers that work for Windows 2008 r2.
- You have disabled multiple instances of the software to ensure it does not crash.
- You have created a service account.
- You have created a new task to allow it to survive a reboot.
Lastly – and most importantly; RUN THE USB SERVER SOFTWARE AS YOUR SERVICE ACCOUNT – log into your server and it is as the newly created user. The software is pretty dodgy in that you may have different USB dongle mount profiles, do not allow it to to confuse itself. Sadly, given the way the software is written, it will be a “One user, One application” scenario during which you may tell it to auto mount whatever ports you need mounted.
One other aspect this piece of hardware and software answers is that it may be a 1 to many setup (one USB server to many virtual machines).