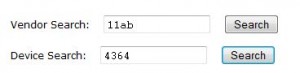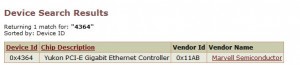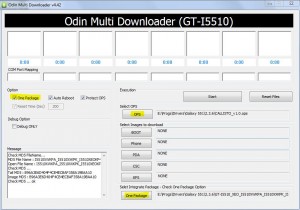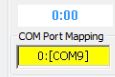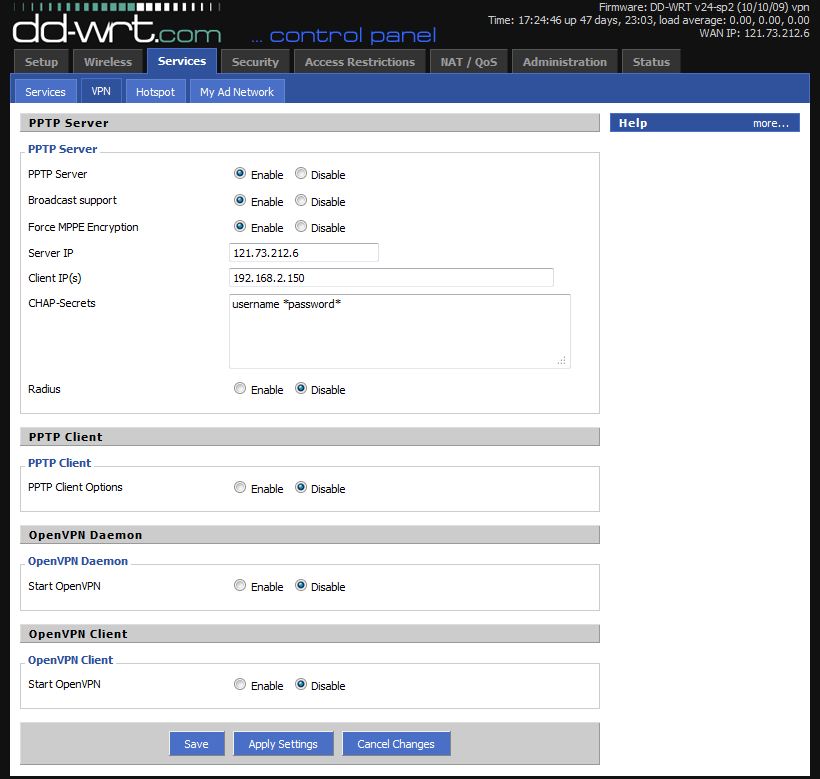Without spending much time trying to diagnose the NB100 – IE Base install and connecting to the wireless, the speed does not exactly make the very honest Toshiba NB100 netbook usable. This is also assuming the tiny dual Atom, 1Gb of ram and the 120Gb non-ssd disk.
Reading across some of the forums, the issue is traced back to Unity and the simple fact that Canonical has opted to dump more processing onto the GPU rather than the CPU. This all falls back to their OpenGL and GLSL.
Without getting into details, it is worth noting that Google searches for “Ubuntu OpenGL slow” and “Ubuntu GLSL slow” bring up A LOT of results.
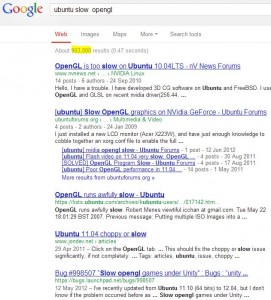
Documented workarounds are downgrading to older versions. 10.04 which is reasonably quick (pretty quick even as a VM), going to alternative distros with slightly lighter footprints – IE Lubuntu, Xubuntu, and Lubuntu if you would like to to stay with the ‘Buntu family.
What has worked for me is to jump to Linux Mint Mate 14 – acknowledging that yes is it another apple from the same tree but this one was fallen a bit further and after a week of use seems more intuitive, better on resources, and could possibly even pass as an operating system you would install on your mom’s computer.
Recent development:
Further development from Canonical, the 13.10 release is meant to have a better polished Unity capable of providing a more fluid front end, loading time, etc. As yet this can not yet been benchmarked on the trusty old NB100 –
http://www.omgubuntu.co.uk/2013/06/ubuntu-13-10-readies-arrival-of-smarter-unity-dash